
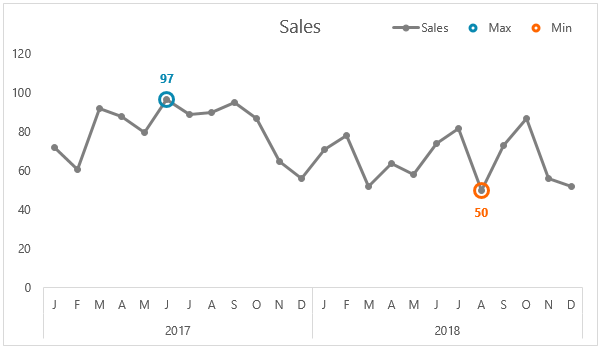

When grouping by number, you can adjust the grouping at any time. We can now easily see that there are over 2900 orders with a quantity of 1-500 items, representing total sales of over $245,000. When we click OK, the pivot table displays a breakdown of total sales and orders according to the quantity in each order, in groups of 500. By default, Excel will have already filled in the lowest value and the highest value in the field. To automatically group a numeric field, first select a cell in the field, then click the Group Selection button on the ribbon.Įxcel will display a grouping dialog box, customized for numbers. Let’s group the quantity field into larger buckets. This is interesting, but not very useful, since there’s far too much detail. In our sales data, we have 13 orders with a quantity of 1, 18 orders with a quantity of 2 items, 4 orders with a quantity of 3 items, and so on. When we first add the quantity field, we get a detailed breakdown by quantity.
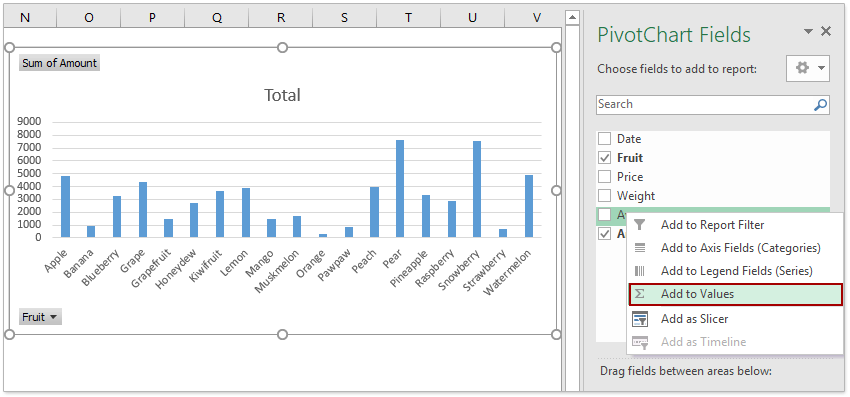
To start off, let’s add quantity to the pivot table. Let’s break down total sales by order quantity. If we take a quick look at the source data, we can see that quantity refers to the number of items in each order. One field we haven’t looked at yet is Quantity. This pivot table shows total sales and orders for the sales data we’ve looked at previously. One kind of automatic grouping works on numeric data. In addition to letting you group data manually, pivot tables can also group certain kinds of data automatically.


 0 kommentar(er)
0 kommentar(er)
